Een objectief bestaat uit verschillende lensgroepen en -elementen. Deze groepen en elementen veranderen van positie wanneer je in- of uitzoomt, of scherpstelt. Tijdens deze veranderingen wordt het licht op een andere manier door de lenzen geleidt. Er kunnen vervormingen ontstaan door de veranderde positie. Bij nabewerking zorgt een softwarematige lenscorrectie ervoor dat dit ongedaan wordt gemaakt.
Vertekeningen
De veranderingen die de bewegende elementen en groepen veroorzaken kunnen zorgen voor vertekeningen op een foto. Het ene objectief heeft hier meer last van dan de andere. Deze vertekening wordt ook wel tonvorming en kussenvorming genoemd.
Om te begrijpen waarom lenscorrecties nodig zijn, is het van belang om te weten hoe de constructie van een objectief in elkaar zit. Met deze achterliggende theorie is het duidelijker wat de lenscorrecties nou eigenlijk corrigeren.
Voor deze correctie wordt de nieuwe versie van Adobe Lightroom 4 gebruikt. De stappen gelden voor alle versies van Adobe Lightroom 3 en hoger.
Lensgroepen in een objectief
Een lensgroep bestaat uit een, twee of meerdere elementen. Dit kunnen asferische elementen zijn, UD-elementen en andere elementen. Elke van deze elementen heeft een aparte taak. Sommige zorgen dat het licht naar het midden afgebogen worden, andere zorgen dat het licht niet weerkaatst in de lens en andere zorgen voor stabilisatie. De vorm van het element speelt ook een rol. De baan van het licht wordt veranderd door de elementen en moet uiteindelijk op de sensor uitkomen.
Constructie
Een voorbeeld van een constructie van een objectief.
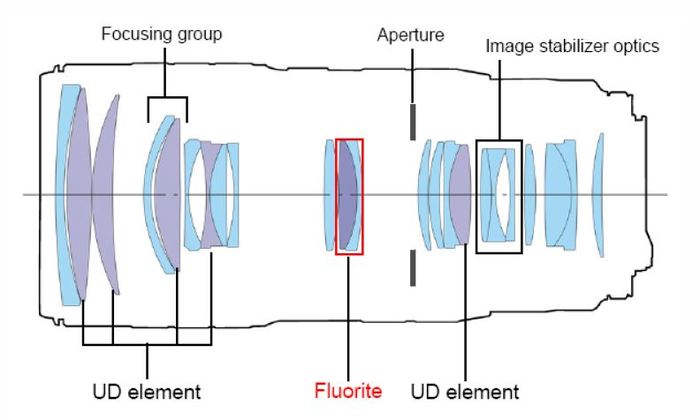
Zoals je kunt lezen zitten er verschillende elementen in dit objectief. Er zijn UD-elementen die (chromatische) aberratie corrigeren, een Fluorite element wat de verbuiging van het licht sterk verminderd waardoor de basiskleuren (Rood, Groen en Blauw) op dezelfde plek samen komen en daardoor chromatische aberratie verminderd. Lees er meer over op Canon Professional Network.
De constructie kan voor een vertekening zorgen. Deze vertekening verschilt per objectief. Bij prime objectieven kan weinig vertekening optreden omdat de constructie vaststaat. Daar zijn UD-elementen of asferische elementen niet in dezelfde getale aanwezig als bij (tele)zoomobjectief
Lenscorrecties
Een lenscorrectie wordt toegepast om de foutjes van het objectief te corrigeren. Hiervoor kun je Adobe Lightroom of Adobe Camera RAW gebruiken. Deze programma’s hebben een database met profielen van lenzen met de bijbehorende correcties. Deze correcties komen vanuit Canon, Nikon, Sony of andere fabrikanten. Je kunt hiermee de ‘bobbels’ uit je foto halen waardoor eventuele kromme lijnen weer rechtgetrokken worden.
Lenscorrectie toepassen op een foto
Ik gebruik als voorbeeld de volgende foto:

Hierin zijn duidelijk lange (rechte) lijnen te zien. Nu valt het misschien nog niet op dat er een vertekening in de foto zit. Dat zal hieronder duidelijker worden.
Softwarematige lenscorrectie toepassen
- Open Adobe Lightroom
- Selecteer een foto met daarin een onderwerp met rechte lijnen over de gehele lengte van de foto. De lijnen mogen horizontaal en verticaal door de foto heen lopen
- Druk op D om de modus Develop / Ontwikkelen te openen
- Scroll in de menubalk aan de rechterkant naar beneden totdat je de optie Lens Corrections / Lens Correcties tegenkomt

- Direct daaronder staat Profile | Manual. Kies Profile als je Lightroom de correctie wil laten uitvoeren en Manual als je zelf de correcties wilt toepassen. Mijn advies: gebruik Profile
- Zet een vinkje bij Enable Profile Corrections / Correcties profiel instellen
- Selecteer indien nodig zelf het merk met de bijbehorende lens en het juiste profiel
- Wijzig Setup / Installatie naar Default / Standaard of Auto / Auto voor het juiste effect
- Plaats een vinkje bij Remove Chromatic Aberration (Alleen mogelijk in Adobe Lightroom 4 en hoger) om automatisch chromatische aberratie te verwijderen
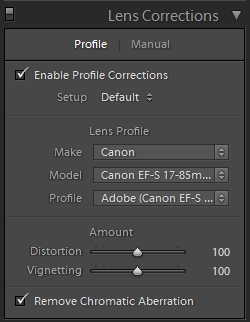
- Lightroom zal nu de vertekening uit de foto halen, de hoeken oplichten om het effect van vignettering te verminderen en chromatische aberratie verminderen.
- Controleer of lijnen op de foto recht lopen. Plaats eventueel een liniaal of een ander recht voorwerp tegen de lijnen aan. Op deze manier kan gecontroleerd worden of de lijnen kaarsrecht zijn (indien ze dat in het echt ook zijn!).
- Het resultaat:

De gecorrigeerde versie
Waarschijnlijk is het verschil niet / nauwelijks te zien. Bekijk daarom de onderstaande animatie om het verschil duidelijker te krijgen:

Conclusie
Het toepassen van softwarematige lenscorrectie heeft zeker nut. Het corrigeert vignettering ontstaan door de constructie van het objectief. Daarnaast zal Adobe Lightroom zoveel mogelijk de vertekening uit je foto halen. Vanaf Adobe Lightroom 4 kun je automatisch chromatische aberratie laten verwijderen. Dat zijn vier automatische handelingen die later veel tijd kunnen besparen.